Planning Your First Website - Picking Your Colors
An important part of designing your first web site is choosing your colour palette. Color is a big part of any website´s overall message, image, and "feel". Your palette should match the mood.Color is a big part of any website´s overall message, image, and "feel". Color is one of the first things to hit people when they visit a particular site. Why not use this attention to give a great first impression?
A site made with blue shades is going to be perceived differently than one with predominant reds or yellows. Wise web designers learn basic color theory and apply the principles to their online creations. Of course, how someone perceives a certain color is open to individual interpretation. Depending on our personality, culture, perceptions, experiences, and so on - we may well assign different meanings to colors than another person would.
There do seem to be common meanings attributed to colors - ones that color therapists use in healing, in environmental planning and in design. Knowing these meanings can put you ahead of the game when choosing the ambience and mood for a particular website. Color is one of the first things to hit people when they visit a particular site. Why not use this attention to give a great first impression?
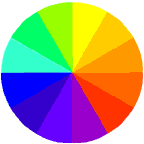
The Institute of Color Research informs us that "research reveals all human beings make a subconscious judgement about a person, environment, or item within 90 seconds of initial viewing and that between 62% and 90% of that assessment is based on color alone."
Basic Color Theory
Color theory focuses on how color manifests on the spectrum. Color psychology goes one step further to assign common meaning or moods to specific colors. We can explore these by discovering the meaning of primary, secondary and tertiary colors - the most common colors used on the web.Primary Colors
Primary colors are the three pigment colors that can not be mixed or formed by any combination of other colors. All other colors are derived from these three: red, blue and yellow. Each of these pure colors stir up different moods and feelings in a viewer.Red - hot, fire, daring, lush, aggressive, power, excitement, dominating, warning
Blue - peaceful, water, calm, wisdom, trust, loyalty, dedication, productivity
Yellow - happy, sunny, cheerful, alert, concentration, bright, warm, creative, playful
Secondary Colors
Secondary colors are formed by mixing two of the primary colors together. These mixed colors also evoke particular moods.Green (blue and yellow) - pastoral, spring, fertility, jealousy, novice, youth, hope, life, money
Orange (red and yellow) - warm, autumn, generous, strong, fruitful, appetizing
Purple (red and blue) - royal, mysterious, pride, luxury, wealth, sophistication
Tertiary Colors
Tertiary colors are formed by mixing the secondary colors with primary colors.- Yellow-orange
- Red-orange
- Red-purple
- Blue-purple
- Blue-green
- Yellow-green
Of course there is also black and white, very common colors used in web design. Black is the absence of red, blue and green light while white is the purest saturation of all three. Black and white plus gray are known as non-chromatic hues.
Black represents style, dark, mystery, formal, powerful, authority.
White - clean, pure, chastity, innocence, cool, refreshing.
Analogous colors are any three colors which are side by side on a 12 part color wheel.
Complementary colors are any two colors which are directly opposite each other, such as red and green.
Making your Palette Seamless
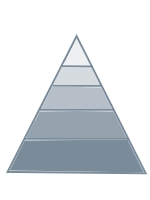
Colors are categorized into hues which when combined make up the color spectrum. Great web designers choose their main colors carefully, then combine variations of the hues throughout. As Christopher Schmitt explained "If you can carry a color scheme from the splash page to the exit tunnel, you´ll automatically create a cohesive look and feel for your sites". Sites that come off looking slick and well attended to incorporate color in deliberate ways. Matching the hues in background, titles, fonts, navigation tools and graphics is a big step towards a visually outstanding web environment. Changing the value of the hue used, combining a light value with a dark adds a sophisticated and harmonious look to a site. For instance, if you make a graphic with the RGB values of R=255, G=051, B=051, you can match this with a similar hex value for your text color, or #FF3333. Adding white to a particular hue changes its tint value; the addition of black changes the shade value. By carefully combining specific complementary colors in small doses to page areas that are intended to draw the viewer´s attention, a design can be easier to use and interesting to view.
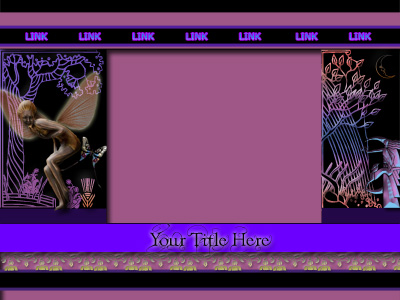
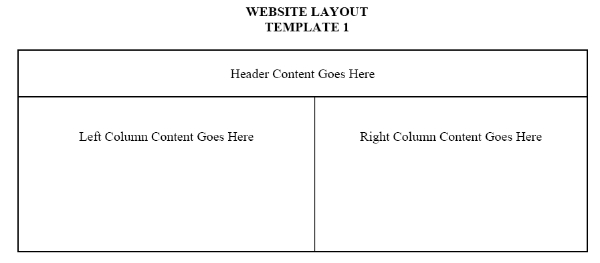
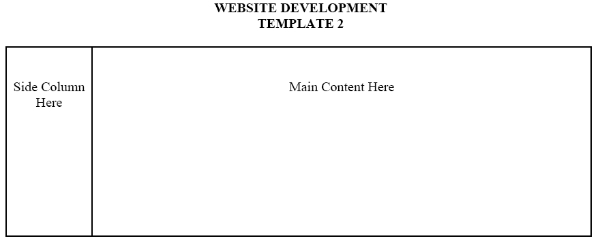
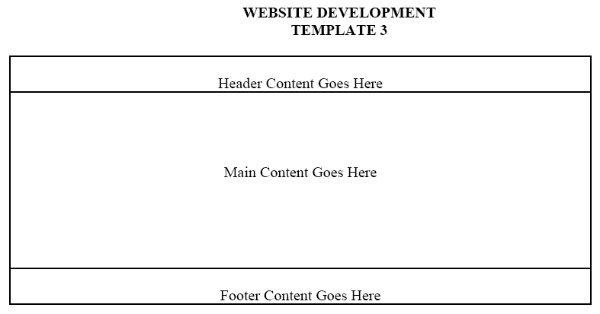
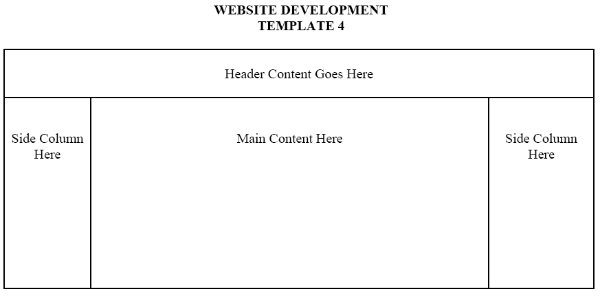
 , create a triangle (colour code is indicated with red).
, create a triangle (colour code is indicated with red).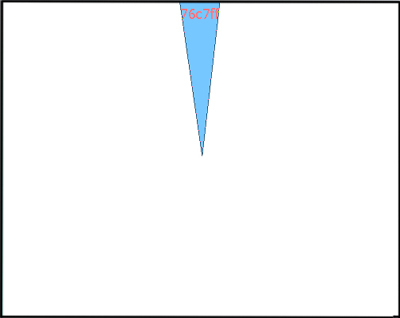
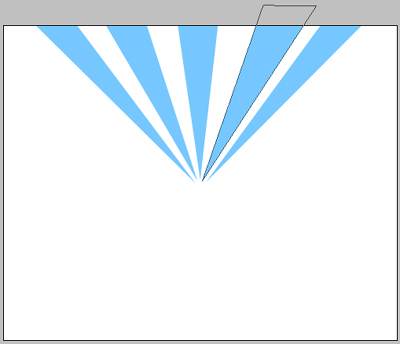
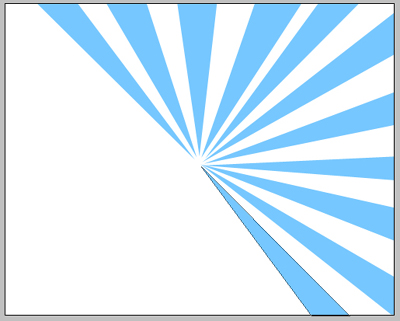
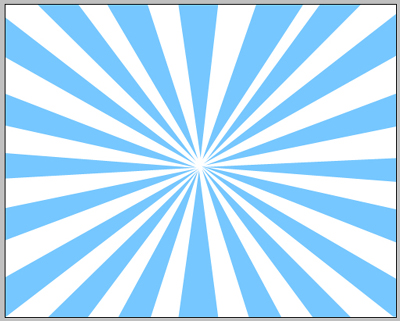
 :
: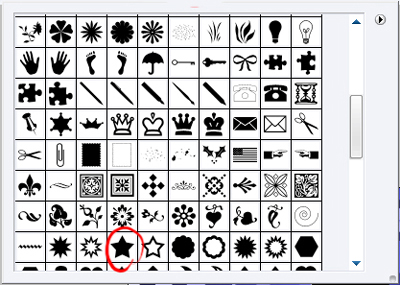
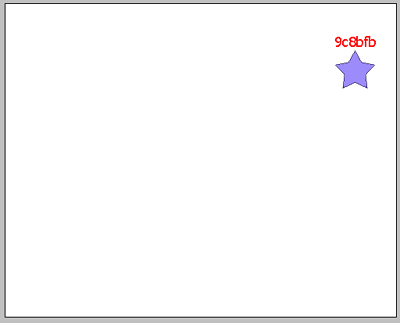
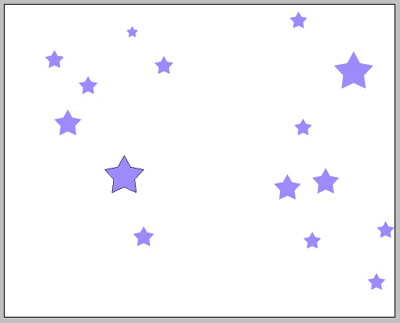
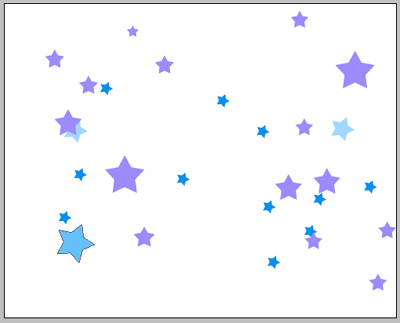
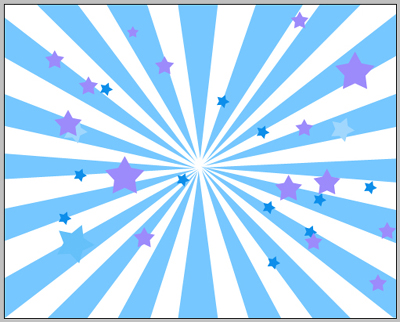
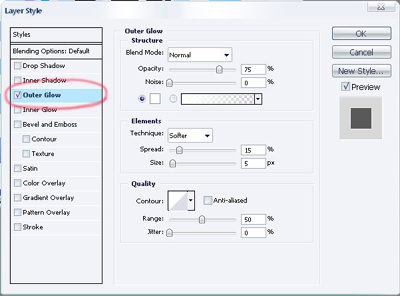
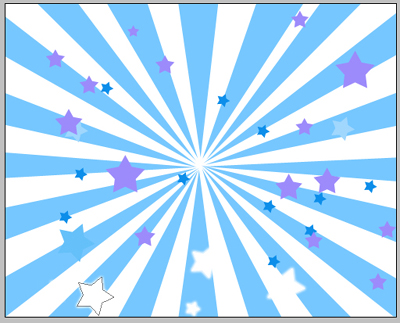
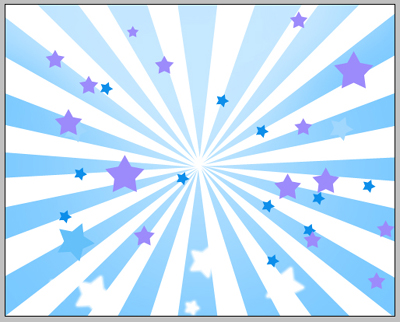
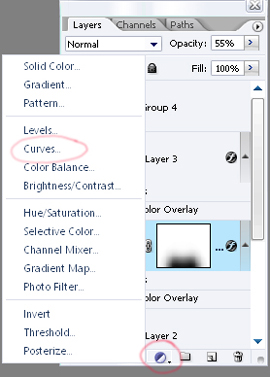
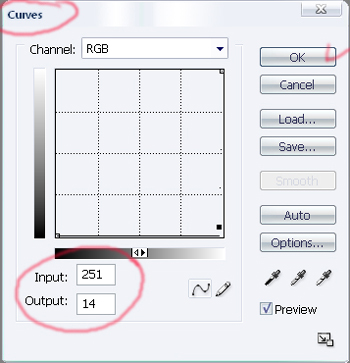
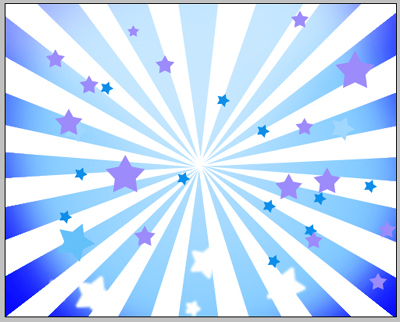
 , move off the background:
, move off the background: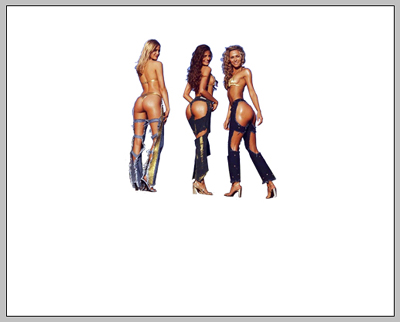
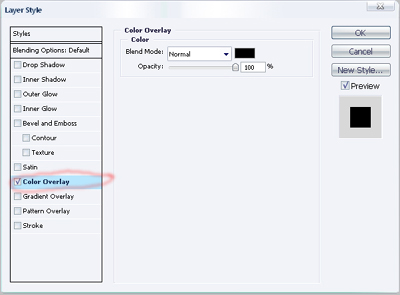
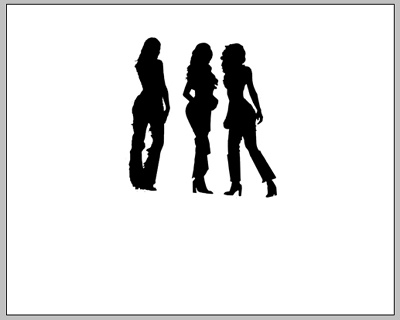


 . The parameters should be the same from the picture.
. The parameters should be the same from the picture.






 will help us to create figures like the next ones.
will help us to create figures like the next ones.







 . The font should be Verdana.
. The font should be Verdana.
